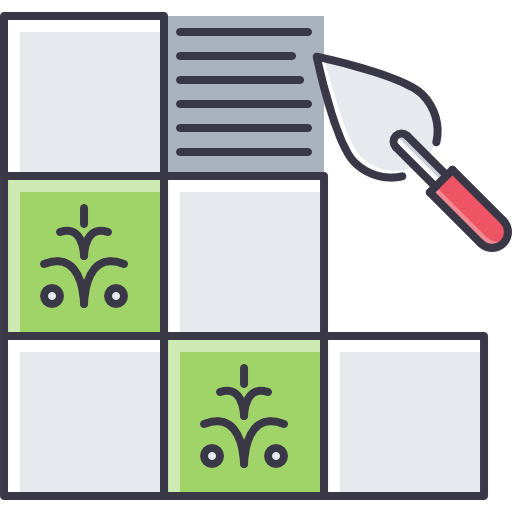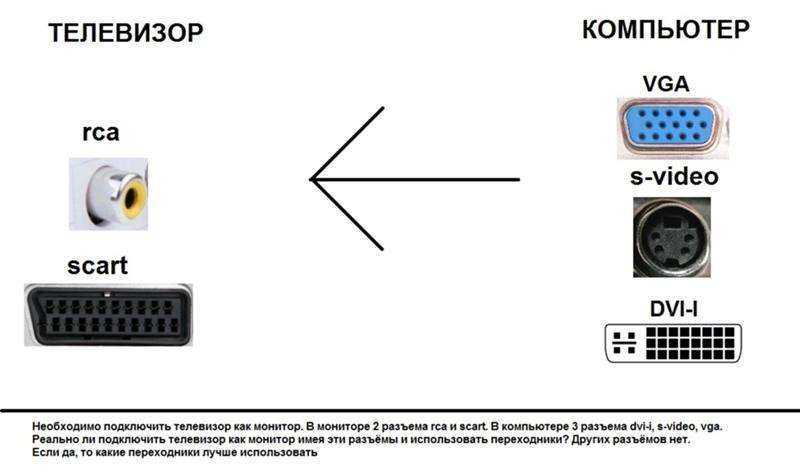Какие ошибки могут возникать?
К сожалению, даже техническая подкованность и наличие всего необходимого для подключения, могут возникнуть проблемы. Проблемы могут быть как технического, железного характера (чаще возникают со стороны телевизора), так и программного (характерно для самых новых моделей).
Компьютер не видит устройство
Для того, чтобы начать трансляцию, необходимо, чтобы ПК распознал телевизор, к которому вы пытаетесь подключиться. Для этого нужно стабильное сетевое либо проводное соединение. В первом случае достаточно обеспечить интернет средней скорости, для второго — проверить целостность кабелей, чистоту портов и прочие механические моменты.
В новых моделях компьютеров и ноутбуков может просто не быть программного обеспечения для подключения к старым устройствам. Такие сложности можно устранить, если пользоваться специальным софтом.
Если оба устройства из числа современных, но ПК всё равно не может «увидеть» телевизор или наоборот, следует вручную переподключить технику. На компьютере выбрать режим трансляции, а на телевизоре открыть через меню порт, к которому идёт подключение. Чаще всего проблемы с подключением возникают на пока что слабо освоенной пользователями Windows 10.
Техника не совместима
Решить такую проблему можно только технически — буквально найти переходники, чтобы устранить разницу в разъёмах. Однако следует учитывать, что метод не стопроцентный. Есть вероятность, что найти переходник под какой-нибудь давно устаревший разъём вроде SCART получится только на радиорынке или в точках продажи «с рук».
Даже если переходник будет найден, не факт, что он будет работать с вашим ПК — переходники под старые форматы давно не нужны и производители перестали как-либо соединять старое поколение устройств с новым. Скорее всего, усилия просто не будут стоить того. Если телевизор слишком старый, есть шанс, что попытка отправить на него сигнал с современного ПК вообще провалится в любом случае.
Что нужно для соединения компьютера и телевизора
Каким образом осуществляется подключение PC к TV по HDMI? Для синхронизации техники вам потребуется:
- провод HDMI;
- комп и ТВ, оснащенные разъемом HDMI;
- переходник, если техника не имеет нужно входа.
Теперь пошагово рассмотрим, как вывести изображение на большой экран. Сначала нужно вставить штекеры кабеля в соответствующие разъемы. Один конец провода вставляем в порт компьютера, а второй в разъем телевизора. Когда пользователь завершил подсоединение, нужно провести настройку.
Включите ТВ и компьютер, если ранее они были выключены. Когда Windows загрузится, можно начать настройку подключения. Кликните ПКМ по пустому пространству рабочего стола. В открывшемся контекстном меню необходимо выбрать команду «Разрешение экрана». Появится диалоговое окно с настройками. Вам нужно подобрать оптимальное для большого экрана разрешение.

Согласно настройкам по умолчанию операционная система автоматически подбирает максимальное разрешение. Однако из-за большого разрешения шрифт будет чрезвычайно мелким. Прочить его практически нереально. Это создаст дополнительные неудобства, если вы планируете смотреть фильмы с субтитрами.
Каждый пользователь сможет самостоятельно поменять разрешение. Однако если выбрать нестандартное разрешение, то это может стать причиной непропорциональной демонстрации изображения на большом дисплее ТВ. Это происходит из-за того, чтобы матрица выполняет масштабирование согласно установкам.
Когда с разрешением экрана разобрались, откройте меню с дополнительными настройками, которое находится на вкладке «Монитор». Укажите частоту обновления, которую будет поддерживать ваш телевизор. Для этого используйте выпадающий список из пункта «Частота обновления экрана». Выберите одно из предложенных значений.
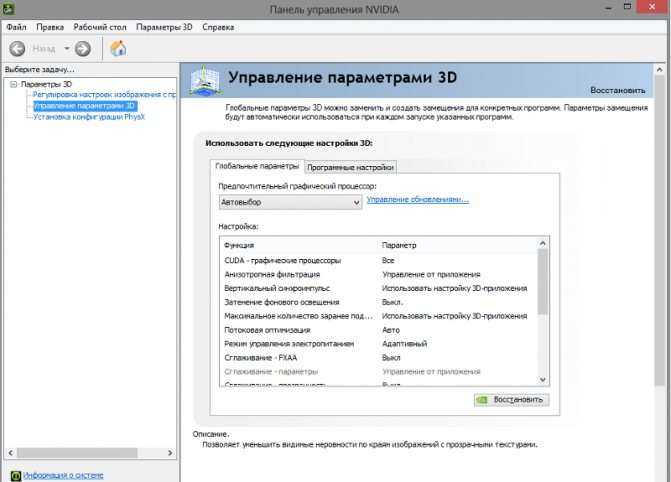
Обязательно проведите настройку передачи цветов. Для этого нужно воспользоваться параметром «True Color (32 бит)». Не забудьте выбрать во вкладке «Тип монитора», подсоединенный к PC телевизор. При изменении того или иного параметра, открывается диалоговое окно, в котором вы сможете применить или отменить, указанные значения. Будьте предельно внимательны, если изображение слишком растянуто или сплюснуто, тогда отмените, установленные параметры.
Подключение телевизора к компьютеру через VGA-разъем
Video Graphics Array это интерфейс, предназначенный для приема и передачи аналогового видеосигнала. Передача звука в данном варианте подключения телевизора к компьютеру полностью отсутствует.
Перед подключением убедитесь, что оба устройства — и компьютер и телевизор — оснащены разъемами VGA и в наличие имеется специальный кабель.

Внешний вид VGA-разъема
Для осуществления такого подключения ваш компьютер должен быть оснащен операционной системой не ниже Windows 7.
Соедините в выключенном состоянии ПК и телевизор VGA-кабелем, после чего на пульте дистанционного управления телевизора нажмите кнопку SOURCE (в некоторых моделях это может быть INPUT) и в появившемся на экране меню укажите в качестве внешнего сигнала VGA (в некоторых моделях — PC или RGB).
После этого подтвердите выбранные изменения нажатием кнопки ОК.

VGA-кабель
Далее переходите к настройке компьютера.
Кликните правой кнопкой мыши по свободному месту на рабочем столе и в раскрывшемся списке перейдите в меню разрешения экрана.
В данном меню вам предоставляется выбор варианта использования как телевизора, так и компьютерного монитора, а также установка необходимого разрешения.
Кроме того, вы можете выбрать пункт использования нескольких экранов, в котором вам будут доступны следующие варианты:
- Дублировать экраны — функция, позволяющая получить как на мониторе, так и на экране телевизора одинаковое изображение;
- Расширить экраны — позволит вам одновременно на экране телевизора смотреть видеоролик, а на компьютере, к примеру, печатать текст;
- Отобразить рабочий стол 1 или 2 — данная функция осуществляет работу только одного из имеющихся экранов — либо монитора, либо телевизора.
В общем, процесс такого подключения сложности не представляет, однако, создает некоторые неудобства, связанные с передачей, в таком варианте, звука.
Его придется подключать отдельным кабелем либо использовать для этих целей выносную акустическую систему.
Подключение без проводов компьютера/ноутбука к телевизору в Windows 10 по Miracast
Чтобы осуществить подключение, нажмите комбинацию клавиш Win + P. Справа всплывёт меню с вариантами отображения видео. Выберите «Подключение к беспроводному монитору». Если этого варианта нет, значит, в вашей технике нет поддержки этой функции.
После нажатия указанного пункта компьютер начнёт искать беспроводные устройства. На телевизоре включите Miracast/Intel WiDi. Например, в старых LG для этого надо зайдите в раздел «Сеть».
Включение функции Miracast/Intel WiDi в TV марки LG:
Порядок действий зависит от марки TV:
- в телевизорах Samsung надо зайти в меню и выбрать источник сигнала – «Screen Mirroring»;
- в Sony выбирают «Дублирование экрана», нажав соответствующую кнопку на пульте;
- в Philips зайдите в раздел «Настройки», нажмите «Параметры сети» и «Wi-Fi Miracast».
Если ваш телевизор лишён поддержки Miracast, купите специальный адаптер и подключите его через HDMI-порт к телевизору:
- Выберите свой TV, появившийся в поиске, далее запустится подключение.
- Если необходимо, подтвердите, что компьютер подключён (подтверждение требуется не всегда).
Бывает, сразу подключиться не получается. Попробуйте перезагрузить оба устройства. Ещё вариант – измените режим проекции. Можно, к примеру, увеличить экран или сделать дублирование картинки на два экрана.
Изменение режима проекции:
Подключение телевизора можно осуществить путем добавления нового устройства в параметрах. Для этого переходят во вкладку «Устройства». Там надо выбрать «Добавление Bluetooth/другого устройства».
Для этого:
- Выберите пункт «Беспроводной дисплей или док-станция».
- Выберите Miracast в своём телевизоре. После этого он появится в перечне устройств. Кликнете по своему TV и начнётся подключение.
Watch this video on YouTube
Как управлять звуком при подключении по Miracast
По Miracast можно передавать звук также как и через проводную связь. Звук с компьютера должен выходить из динамиков TV. Если по умолчанию в настройках установлено «Digital Output», можете поменять пункт, выбрав нужное устройство для воспроизведения.
Сделав эту манипуляцию, вы будете получать звук из динамиков компьютера. При необходимости установите обратно «Digital Output».
Если не работает Miracast и отсутствует пункт «Подключение к беспроводному дисплею»
Если в предыдущих версиях 10-й версии Windows система, «понимая», что Miracast не поддерживается, выдавала соответствующее сообщение, то новые версии попросту не имеют пункта о подключении к беспроводному монитору в меню, вызываемом сочетанием Win + P.
Меню «Проецировать»:
Чтобы нужная функция действовала, необходима поддержка со стороны адаптеров – Wi-Fi и графического. Сделайте проверку, набрав в командной строке «netsh wlan show driver». Если появится «Поддерживается беспроводный монитор» – отлично.
Если поддержки нет, сделайте следующее:
- обновите драйвер адаптера Wi-Fi, вероятность успеха небольшая, но есть шанс, что эта манипуляция поможет;
- попробуйте поменять Wi-Fi адаптер;
- подключите телевизор через HDMI кабель.
Не получается подключиться к беспроводному дисплею
Если телевизор долго не может подключиться, а затем появляется сообщение об ошибке. Либо компьютерная техника не может «увидеть» телевизор и он даже не отображён в списке доступных устройств.
Не удается подключиться к дисплею:
Попытайтесь переподключиться одним из следующих способов:
- Нажмите перезагрузку компьютера и отключите на несколько минут питание TV.
- Причина может крыться в низком качестве сигнала. Поэтому попробуйте сократить промежуток между техникой, а заодно проверьте, активна ли Miracast.
- Выполните обновление драйвера для Wi-Fi адаптера.
- Если у вас есть ещё один телевизор, подключитесь к нему, чтобы проверить работу связи.
- Попробуйте отключить дискретную видеокарту.
Отключите видеокарту:
Потом, когда не будете использовать ТВ как беспроводный монитор, включите видеокарту снова.
Преимущество портов DVI и HDMI
В наше время при возникновении вопроса, как компьютер подсоединить к телевизору, многие специалисты советуют использовать порты HDMI и DVI. Они выглядят по-разному, поэтому перепутать их практически невозможно. Также при необходимости стоит воспользоваться различными переходниками. Найти нужные интерфейсы можно на задней панели системного блока, а также на задних и боковых частях телевизора и ноутбука.
Почему лучше подсоединять телевизор к компьютеру через HDMI?
Передовая технология завоевала огромную популярность как у специалистов, так и у рядовых пользователей. В настоящее время современные модели LED-телевизоров имеют до 2-3 разъёмов HDMI, поэтому никаких проблем с подключением не возникает. Достаточно только приобрести соответствующий кабель.
Порт DVI во многом аналогичен HDMI – он также позволяет передавать сигналы в цифровом качестве. В продаже имеются соответствующие переходники, таким образом, данные порты практически идентичны по своим возможностям для выполнения поставленной задачи.
На что необходимо обратить внимание, когда требуется подключить компьютер к телевизору HDMI?
- Разрешение дисплея и телевизора.
- Правильность подключения.
- Настройки в операционной системе.
Обычно особых проблем в процессе подключения не возникает, однако всё равно необходимо внимательно относиться к каждой детали. Особенно это касается совпадения разрешения экранов.
Если использовать HDMI от компьютера к телевизору, то последний возьмёт на себя функции первичного дисплея. Если же в этот момент подсоединён и основной монитор, и ЖК-телевизор, тогда необходимо настраивать режимы показа.
Некоторые современные телевизоры имеют фактическое разрешение 1400 х 1900 точек, в то время как видеокарты персональных компьютеров и ноутбуков настроены на «стандартные» 1280 х 720 или 1920 х 1080 пикселей. При таком несовпадении зачастую телевизор выдает просто чёрный экран. Чтобы исправить ситуацию, необходимо выставить точные параметры в соответствии с характеристиками оборудования.
В том случае, если вы в первый раз пытаетесь разобраться, как подключить телевизор к компьютеру, специалисты рекомендуют подключать также основной монитор (например, через DVI или VGA) либо использовать ноутбук. Тогда появляется возможность изменить настройки операционной системы или драйверов видеокарты.

Выбор подходящего HDMI кабеля
Этот стандарт не стоит на месте, а постоянно совершенствуется.
Это не значит, что более новая версия такого кабеля обязательно должна быть лучше предыдущей.
Производители используют технологию обратной совместимости, в ходе которой модифицированное устройство обладает и всем набором функций своего предшественника.
Для того, чтобы их идентифицировать — у каждой версии HDMI имеется свой номер.
Кроме того, существуют стандартные определения функционального набора той или иной версии.
Вот некоторые из них:
- Deep Color. Данная функция в большей степени подходит для подключения к компьютеру тех телевизоров, которые способны отображать триллионы цветов;
- v.Color. Использует цветовой диапазон, не доступный телевизорам, пользующимся старой цветовой технологией RGB;
- Standard. Кабель, поддерживающий эту функцию, позволяет передавать сигнал с разрешением в 1080 точек на расстояние до 15 метров;
- High Speed. Передача сигнала с тем же разрешением не превышает расстояние 7,5 метров.
Кроме этого, существуют различные типы HDMI кабелей. Это тоже нужно учитывать при выборе.
Существующие типы
Давайте разберемся, как же осуществить HDMI подключение телевизора.
Подключение телевизора к интернету
Сейчас, когда каждый, подключившись к интернету, может смотреть всё, что пожелает, телевизоры переживают второе рождение. Сначала подключение к сети было возможно только через сетевой кабель, но потом стал доступен и беспроводной способ. В результате от простой трансляции изображения с компьютера телевизоры дошли до полноценного взаимодействия со всемирной сетью, которое во многих случаях реализуется посредством специализированного комплекса программного обеспечения — Smart TV.
Существуют разные способы подключения телевизора к интернету. Последовательно рассмотрим каждый из них.
При помощи сетевого кабеля
Если вы хотите подключить телевизор к интернету при помощи сетевого кабеля, то из дополнительного оборудования вам понадобится лишь сам кабель. Но при этом способы подключения будут отличаться в зависимости от того, какой у вас IP-адрес: динамический или статичный. При динамическом IP вам потребуется выполнить следующие действия:
- Подключите интернет-кабель к телевизору и дождитесь соединения с сетью.
Подключите ваш кабель интернета к телевизору
Дождитесь окончания связи с проводной сетью
При статичном IP потребуется выполнить больше действий. Кроме того, далеко не каждый телевизор поддерживает такую возможность. Выполните следующие шаги:
- Подключите кабель и зайдите в настройки сетевого подключения.
- Выберите пункт «Настроить подключение вручную» или аналогичный.
Выберите пункт «Настройка вручную»
Введите IP-адрес и другие данные, полученные от провайдера
Если ваш телевизор не поддерживает подключение через PPPoE, то вам придётся попробовать другие способы установки соединения с сетью.
Через роутер
Другой вариант — это подключение к телевизору сетевого кабеля от роутера. При этом подразумевается, что роутер имеет подключение к интернету и работает корректно .
Такое подключение выполняется следующим образом:
- Один конец сетевого кабеля подключаем в разъём роутера (жёлтого цвета), а второй вставляем в сетевой разъём телевизора.
Подключите телевизор к роутеру при помощи Lan-кабеля
Через компьютер
Имеется возможность выводить на телевизор изображение с компьютера. Для этого потребуется лишь подключить компьютер к интернету любым из доступных вам способов, а на телевизор изображение будет передаваться по HDMI-кабелю. Делается это следующим образом:
- Подключите компьютер к телевизору при помощи HDMI-кабеля. Если ваш телевизор не поддерживает HDMI, то можно использовать переходник и выполнить подключение к DVI-разъёму, но качество изображения и звука при этом станет хуже.
- Включите оба устройства. Переведите телевизор в режим AVI и выберите HDMI в качестве источника сигнала.
Вы можете подключить телевизор к компьютеру при помощи HDMI-кабеля
Выберите экран вашего телевизора в качестве основного
Подобный способ будет оптимальным для старого телевизора, который не имеет возможности выхода в сеть.
Через точку доступа Wi-Fi
Если в вашем телевизоре есть Wi-Fi модуль, то вы можете подключиться к интернету через Wi-Fi. Для настройки подключения потребуется пароль от вашей сети, так что подготовьте его заранее. Сам процесс выполняется следующим образом:
- Перейдите в настройки сети телевизора и выберите беспроводной тип соединения.
- Вам будут предложены все Wi-Fi подключения, доступные в радиусе приёма. Необходимо выбрать вашу сеть, ориентируясь на её название.
Выберите для подключения вашу беспроводную сеть
Введите пароль от вашей беспроводной сети и подтвердите ввод
Подключение по Wi-Fi не требует проводов, что делает его самым простым вариантом. Правда, для стабильной передачи данных у вас должна быть хорошая скорость интернета, а на пути к телевизору не должно быть устройств, которые могут вызвать помехи для Wi-Fi сигнала.
Беспроводное подключение

В подавляющем большинстве случаев компьютер подключается к телевизору проводным способом, т.к. в наличии уже есть провод, использующийся для подсоединения основного монитора.
Но иногда удобнее может быть и беспроводное подключение (например, если требуется вывод и на основной монитор, а для телевизора есть роутер; или подключить компьютер к телевизору по проводу можно только без HDMI, т.е. не будет HD-качества).
Подключить телевизор к компьютеру рекомендуется одним из двух способов:
-
Bluetooth.
Этот вариант соединения будет удобен для владельцев более старых цифровых телевизоров, которые были выпущены в 00-х годах. Для компьютера потребуется приобрести Bluetooth роутер.
- Wi-Fi. Это уже будет сетевым взаимодействием, поэтому одно из устройств должно выступать в качестве точки доступа, а с другого выполняется управление. Если при просмотре файлов на телевизоре должен оставаться доступ к обоим устройствам, необходимо подсоединить в дополнение Wi-Fi роутер и уже его использовать как точку доступа.
После соединения доступ к памяти компьютера можно получить через менеджер подключенных устройств
Существуют и менее распространенные способы беспроводного подключения, которые может поддерживать компьютер.
Для их использования рекомендуется приобрести универсальный донгл-медиаплеер Anycast или аналог.
Совет! Если нет никакого устройства для беспроводного соединения, рекомендуется приобретать только Wi-Fi роутер.
Настройка беспроводного подключения через Wi-Fi
На сегодняшний день современные модели ноутбуков и ТВ-устройств позволяют использовать разнообразные возможности, в том числе подключение телевизора к компьютеру через беспроводные сети.
Что потребуется для создания такого соединения? В первую очередь, конечно, нужно обратить внимание на характеристики телевизора. К сожалению, на данный момент только передовые модели поддерживают технологию передачи данных через Wi-Fi
Кроме того, при желании можно попробовать специальный адаптер для ТВ, подключаемый через USB-порт.
Преимущества подобного подключения очевидны:
- Простое соединение без использования проводов.
- Свободное расположение устройств (не потребуется передвигать компьютер).
- Возможность просмотра файлов прямо с жёсткого диска.
- Доступ к сети Интернет.
Как правило, основная задача упомянутой утилиты заключается в том, чтобы быстро подключить компьютер через WiFi к телевизору, поэтому интерфейс достаточно прост и понятен. Чаще всего на жёстком диске ПК создаётся специальная папка, в которую отправляются файлы для ТВ.
Многие пользователи используют маршрутизатор (роутер) для решения подобных задач. Единая Wi-Fi-сеть охватывает различные устройства, в том числе плазменный телевизор. В результате появляется возможность свободно просматривать различные файлы.
Что лучше использовать
В зависимости от ситуации и требований к показу, можно по-разному подключить телевизор к компьютеру.
Для обычного просмотра
Если хочется посмотреть обычный фильм на большом экране, достаточно использовать обычный VGA-кабель. Один конец оставить подсоединенным к видеоадаптеру компьютера, а другой подключить к устройству вывода.

Если у него нет такого же порта, как у монитора, потребуется переходник, который можно приобрести в любом магазине телеаппаратуры.
Презентация
Часто большой экран используется для показа аудитории презентации или иного файла мультимедиа. Здесь ситуация усложняется тем, что пользователь обычно располагается напротив зрителей. Ему необходим основной монитор для управления показом, а у видеоадаптера только один порт для вывода.

В этой ситуации можно воспользоваться одним из трех вариантов:
- Подключить с помощью RCA/SCART-кабеля. Этот способ будет самым универсальным, т.к. подходит любым моделям, в т.ч. без поддержки опции Smat-TV.
- Использовать VGA/DVI-сплиттер. Это обычный двойник, подключаемый к видеокарте, на выходе пользователь получает два порта.
- Беспроводное подключение. Для презентации лучше всего использовать Bluetooth-подключение, т.к. у него наивысшая скорость передачи данных на небольшом расстоянии.
Трансляция
Наиболее сложным вариантом в техническом плане становится вывод изображения и звука сразу на несколько телевизоров. Беспроводная связь станет ненадежной, т.к. на каждое устройство вывода информация может поступать с разной задержкой (пусть и незначительной).
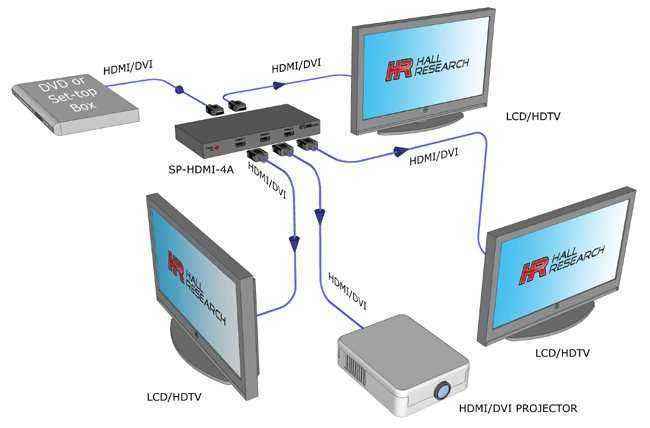
Для подключения нескольких устройств, надежным решением будет только использование видеоприставки:
- Во-первых, никакой переходник не сможет поддерживать качественную передачу сигнала сразу на несколько устройств;
- Во-вторых, у каждого телевизора может быть отличный порт для вывода аудио и видео.
Если у видеоадаптера присутствует несколько разъемов HDMI, можно смело подключать устройства вывода ко всем. Такая видеокарта рассчитана на потоковую отправку видеосигнала
Помимо универсальных портов типа VGA/RCA/HDMI, видеосплиттер поддерживает и порты для передачи аудиосигнала 3.5 mm mini jack. Он может пригодиться при использовании разъема без вывода звука, например, DVI.
Совет! Самое выигрышное решение для подключения нескольких телевизоров — использовать Bluetooth-соединение или видеоприставку даже при наличии нескольких портов у видеоадаптера.
- Такой подход гарантирует минимальную разницу задержки поступающего сигнала.
- Видеокарта не перегружается, и нагрузка идет на приставку. А с беспроводным соединением происходит обычная раздача.
Важно понимать, что на задержку еще влияет скорость расшифровки сигнала декодером, которая зависит от «железа» устройства вывода
Когда это необходимо
Пользователей часто заботит вопрос о том, можно ли использовать ЖК телевизор вместо монитора компьютера. Это возможно, если знать правила и варианты соединения устройств.
Есть много причин для подключения компьютера к телевизору:
- Если на жестком диске компьютера хранится много фильмов, но просматривать их нет желания на маленьком мониторе, то два оборудования можно соединить для удобства. Таким образом, картинка будет передаваться на большой монитор ТВ, что делает просмотр фильма более комфортным.
- Можно использовать телевизор для игр. Погрузиться в атмосферу компьютерной симуляции намного интереснее, если наблюдать за происходящим на большом экране монитора.
- Воспроизводить презентации намного удобнее на широком мониторе телевизора, чем на компьютере.
Так или иначе, подключение ПК к ТВ нужно из-за наличия большого экрана, через который удобнее просматривать различные картинки, фотографии или кино.
Другие виды подсоединения
Используются еще несколько редких разъемов, при помощи которых можно соединить компьютер с телевизором:

- Порт s video. Редко встречается на компьютерах. Если нет возможности подключиться через s video к телевизору, то используют VGA-переходник.
- Порт RCA “Тюльпаны”. Устаревший разъем, но достаточно часто можно увидеть как на телевизорах средней ценовой категории, так и на старых кинескопных. Подключение к компьютеру через тюльпаны происходит посредством конвертера на s video или VGA.
- Порт SCART. Современный разъем, часто расположен на современных телевизорах, но не используется на компьютерах. Для подключения используются переходники на s video, RCA, VGA с дополнительным аудио шнуром5 мм.
Что делать, если компьютер не видит телевизор или не воспроизводится видео
Иногда вышеперечисленные способы подключения телевизора к компьютеру могут не работать. Есть пара рекомендаций для исправления возможных неполадок:
- Перезапустить телевизор. Отключить питание и включить заново.
- Для телевизора со смарт-тв можно сделать следующее: зайти в смарт-хаб, нажать на пункт инструменты (tools) на пульте, сбросить настройки (возможно, для этого потребуется пин-код, обычно это 0000, если вы его не переназначали) и дождаться переустановки приложения.
- Также можно попробовать обновить ПО телевизора (он должен быть подключен к интернету). Для этого зайдите в меню, откройте вкладку «Поддержка» и запустите обновление программного обеспечения по сети. Пройдет некоторое время, прежде чем обновление закончится.
- Если соединение с интернетом не настроено, закачайте свежую прошивку на флэшку (заранее загрузив ее с официального сайта) и вставьте ее в USB-разъем.
Если после этих действий компьютер не видит телевизор, стоит обновить сетевые драйвера на ПК.
Читайте далее:
Как подключить телефон к компьютеру через Wi-Fi
Цифровые каналы на телевизоре Samsung без приставки
Как подключить принтер к ноутбуку через WiFi — ручное подключение, WPS, через USB, с помощью Ethernet и Google Cloud Print
Всё про WiFi Direct — как пользоваться, преимущества и недостатки
Как подключить ноутбук к интернету через WiFi на Windows 10/8/7/XP — пошаговое руководство
Пойдет
Хорошо
Супер
S-Video
Еще одним вариантом соединения телевизора с компьютером является подключение при помощи разъемов S-Video.
Данный вариант удобен тем, что все телевизоры и компьютерные видеокарты (кроме очень старых) оснащены S-Video разъемом.
Все, что от вас потребуется — соединить эти устройства кабелем «S-Video — S-Video».

Внешний вид S-Video гнезда и штекера
Перед соединением и телевизор и компьютер должны быть обесточены, после этого один конец кабеля вставляете в разъем на видеокарте компьютера, представляющий из себя круглое гнездо черного цвета, а другой — в гнездо S-Video на телевизоре.
Далее следует включить телевизор, а уже потом компьютер.
В ходе загрузки на компьютере операционной системы экран телевизора моргнет — показывая тем самым, что обнаружен внешний источник сигнала.
Следующим шагом будет настройка видеокарты. Для этого кликаете по свободному месту рабочего стола и в меню «Свойства» переходите на вкладку «Параметры».
Затем выбираете пункт «Дополнительно» и в открывшемся окне напротив названия видеокарты активируете пункт «Клон».
После применения данного параметра кликаете на пункте «Дисплей» и из доступного списка выбираете название телевизора.
Затем на телевизоре осуществляете поиск источника сигнала и производите настройку изображения.
Подключение компьютера к телевизору через HDMI

Кабель можно покупать недорогой, только смотрите, что если вы планируете использовать режим 3D, кабель должен быть версии HDMI 1.4 или выше.
Теперь вам нужно только найти гнёздо HDMI сзади телевизора и такое же у компьютера. Вот так выглядят гнёзда на задней стенке телевизионного устройства:

сбоку:
А примерно вот такое гнездо нужно искать с задней стороны системного блока:

Оно расположено прямо на видеокарте рядом с подключением для монитора VGA или DVI. С одной поправочкой, если у вас нет дискретной видеокарты, то гнездо будет расположено на материнской плате, попросту говоря где-то рядом с USB-портами, но выглядеть будет также.
С ноутбуками проще, у них HDMI-гнездо выглядит одинаково, разве что в различных моделях находится с разных сторон:

В компактных устройствах, таких как планшеты, нетбуки, камеры и фотоаппараты ставят mini-HDMI разъёмы. Они раза в 3 меньше по размеру и, соответственно, кабель для них нужен стандарта mini-HDMI.
Частенько телевизор висит на стене и не получается вставить сзади массивный кабель. Специально для таких случаев продаются кабеля со штекером под углом 90 градусов. Ещё есть вариант прикупить HDMI-уголок:

С помощью подобного уголка можно подключиться как сзади, так и сбоку. Можно найти очень дёшево китайский переходник, ищется по поисковому запросу типа «hdmi уголок 90». Бывают даже с регулируемым углом и с изгибом не прямо, а в сторону. Только перед покупкой прикиньте по внешнему виду в какую сторону выйдет кабель после подключения через уголок (вверх-вниз-вправо-влево). Просто бывают угловые переходники ориентированные на разные стороны, учтите это обязательно!
Без HDMI разъёмов подключиться не получится. Разве что если есть свободный разъём для монитора DVI, то можно купить переходник DVI-HDMI и использовать его.
Итак, чтобы подключить компьютер к телевизору через HDMI вставляем кабель в оба разъёма до упора. Обязательно перед соединением отключите оба устройства из сети! Обязательно почитайте об этом более подробно в статье как сгорают порты HDMI!
При совпадении некоторых негативных факторов возможны выгорания портов HDMI или даже всего телевизора, компьютера или ноутбука!
Если на телеке не хватает портов, то можно приобрести так называемый HDMI переключатель или «switcher». Он подключается всего к одному входу на телевизоре, а к свитчеру можно подключить несколько источников. С помощью кнопки или отдельного пульта можно переключаться между устройствами:
Подключение по Wi-Fi
Метод очень удобный и простой, однако требует покупки специального устройства – Wi-Fi-модуля Miracast.
Такой модуль стоит недешево, по сравнению с кабелем HDMI, но приобрести его точно будет выгоднее, чем купить смарт-телевизор.
Стоимость модуля составляет около 5-8 тысяч рублей.
Приставка имеет небольшие габариты и подключается к телевизору с помощью порта HDMI. Если у вас на телевизоре такого порта нет, то лучше отказаться от приобретения приставки, так как использование переходника в этом случае не рекомендуется.
Переходник может вести к снижению качества изображения, передаваемого с ПК, подвисанию динамической картинки, даже порче устройства.
Несмотря на кажущееся сходство с технологией DLNA, Миракаст совершенно иная. DLNA похожа, скорее, на блютуз – она позволяет устанавливать связь с ПК путем получения доступа к файлам жесткого диска, тогда как Миракаст позволяет полностью дублировать экран, то есть просматривать и видео онлайн.
Существенная отрицательная характеристика Миракаст – высокие требования к аппаратным ресурсам.
Она очень сильно нагружает процессор компьютера, ноутбука, а потому, подходит только в случае качественного «железа».
Если у вас достаточно мощны компьютер и вы приобрели необходимую приставку – переходите к подключению:
Рис. 17 Приставка
Рис. 19 Подключение
Рис. 20 Поиск
Рис. 21 Подключение
Теперь изображение с экрана компьютера должно начать дублироваться на экран телевизора.
Возможные проблемы
Есть вероятность, что после нажатия сочетания клавиш Win+R у вас в списке настроек не будет раздела Подключиться к беспроводному экрану.
Это говорит о том, что ваш компьютер, возможно, такую функцию не поддерживает.
Большинство компьютеров и ноутбуков, выпущенных в продажу до 2013 года не поддерживают Миракаст.
Если же ваше устройство было выпущено уже после 2013 года, но такого пункта в меню все равно нет, то проблема, вероятнее всего, состоит в драйверах устройства. Вам необходимо скачать на свой ПК все максимально новые официальные драйвера и обновления.
Иногда проблему также помогает решить скачивание и установка программного обеспечения Wireless Display для вашего устройства.
Что касается операционных систем, здесь тоже есть кое-какие сложности. Windows 10, Windows 8.1 поддерживают подключение к беспроводному экрану и Миракаст практически в любой версии обновления. Что касается Windows 8, то она поддерживает Миракаст далеко не во всех версиях и сборках, поэтому, при наличии такой операционной системы приставку лучше не покупать.
Windows 7 функцию Миракаст не поддерживает и к беспроводному экрану подключиться не сможет.
Рис. 22 Программа
Сторонние программы
Для настройки DLNA-сервера нужно использовать сторонний софт. Его можно скачать из интернета практически с любого официального ресурса. Выделяют несколько популярных и распространённых ПО, которые можно рекомендовать к скачиванию:
- Emby.
- Kody.
- Windows Media Player.
- Serviio.
- OSMC.
- Медиа Портал.
Все приложения обладают расширенным функционалом по работе с видеофайлами. Если пользователю не хочется скачивать из-за опасений заразить компьютер вирусами, то для настройки DLNA он может применить Windows Media Player — стандартный софт, предустановленный на этой операционной системе.